最近在逛逗比根据地的时候发现了这个用Golang写的极简HTTP WEB Server,叫Caddy,上网查了其实好多博客都写了关于这个。于是就想用闲置的服务器折腾试试。但是毕竟是折腾,过程中还是遇到挺多问题。这里就简单记录一下。
下面部分内容与脚本来自逗比根据地
关于Caddy
Caddy服务器是一个开源的,使用 Golang 编写,支持 HTTP/2 的 Web 服务端。它使用Golang 标准库提供HTTP 功能。 Caddy 一个显著的特性是默认启用HTTPS。它是第一个无需额外配置即可提供HTTPS 特性的Web 服务器。
–来自维基百科
根据上面可以知道,Caddy是一个可以快速配置网站,给网站启用HTTPS的Web服务端。网上对他的评价是很适合新手上手。 > Caddy的作者Matt Holt在caddy官网以及FAQ中对caddy的目标阐释如下: 其他Web Server为Web而设计,Caddy为human设计。功能定位上,与经常充当最前端反向代理的nginx不同,caddy致力于成为一个易用的静态文件Web Server。可以看出Caddy主打易用性,使用配置简单。并且得益于Go的跨平台特性,caddy很容易的支持了三大主流平台:Windows、 Linux、Mac。
Caddy比较适合应用个人静态文件。但是如果配合PHP,mysql好像可以跑动态网站。
安装前的检查
CentOS 6+ / Debian 6+ / Ubuntu 14.04 + 逗比推荐 Debian 7x64
安装步骤
由于本次用的是逗比提供的一键安装脚本,过程很简单。
wget -N --no-check-certificate https://raw.githubusercontent.com/ToyoDAdoubi/doubi/master/caddy_install.sh && chmod +x caddy_install.sh && bash caddy_install.sh install http.filemanager
# 如果上面这个脚本无法下载,尝试使用备用下载:
wget -N --no-check-c# 如果上面这个脚本无法下载,尝试使用备用下载:
ertificate https://softs.loan/Bash/caddy_install.sh && chmod +x caddy_install.sh && bash caddy_install.sh install http.filemanager
以上是Caddy一键安装脚本的下载,安装,以及包含了一个filemanager的在线文件管理器的插件的安装,如不需要可以去掉http.filemanager即可。如果还想安装其他插件,可以把名字加到命令后面,例如安装扩展:http.filemanager、http.git、http.filter的情况是
bash caddy_install.sh install http.filemanager,http.git,http.filter
(这里省去下载部分,比如安装后需要重新安装新的插件,这样重新覆盖安装就行)就是各个插件用英文逗号,连接起来就行。

要查看其他的插件名字可以在这里官网查看。
使用Caddy
在安装后会出现安装成功,并列出部分使用Caddy的说明。
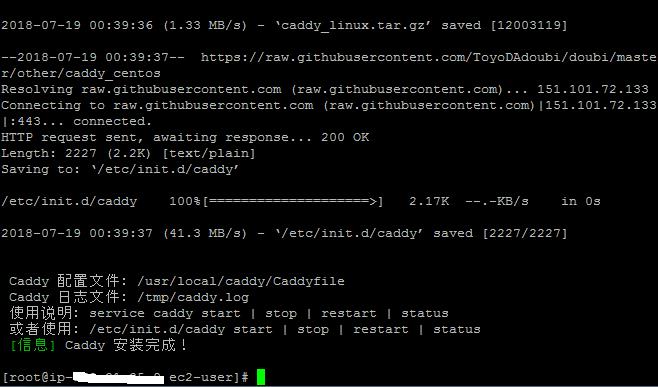
以下是Caddy的使用说明
启动:/etc/init.d/caddy start
停止:/etc/init.d/caddy stop
重启:/etc/init.d/caddy restart
查看状态:/etc/init.d/caddy status
查看Caddy启动日志: tail -f /tmp/caddy.log
安装目录:/usr/local/caddy
Caddy配置文件位置:/usr/local/caddy/Caddyfile
Caddy自动申请SSL证书位置:/.caddy/acme/acme-v01.api.letsencrypt.org/sites/xxx.xxx(域名)/
升级Caddy或者更新扩展
只需要重新执行你当初安装时候用的命令即可,需要追加插件扩展的时候也是这样。会覆盖安装最新的Caddy+扩展(如有)
卸载Caddy
卸载不会删除虚拟主机的内容,只会删除Caddy自身和配置文件。
wget -N --no-check-certificate https://raw.githubusercontent.com/ToyoDAdoubi/doubi/master/caddy_install.sh && bash caddy_install.sh uninstall
# 如果上面这个脚本无法下载,尝试使用备用下载:
wget -N --no-check-certificate https://softs.loan/Bash/caddy_install.sh && bash caddy_install.sh uninstall
一些常见错误
提示 wget: command not found 的错误
这是你的系统精简的太干净了,wget下载功能都没有安装,所以需要安装wget。
安装wget命令
# CentOS系统:
yum install -y wget
# Debian/Ubuntu系统:
apt-get install -y wget
启动提示失败,或提示成功但是实际失败
启动失败或提示成功但是实际失败,请查看日志,如果看到类似这个提示:
2017/0X/0X XX:XX:XX listen tcp :80: bind: address already in use
那么说明是因为端口被占用导致的无法绑定端口从而无法启动。
用这个命令
netstat -lntp
查看一下那个程序占用了端口并结束它。
这个已经不需要了,所以隐藏起来
Caddy启动失败,打开 http://ip 显示的是 It works !
一些系统会自带 apache2 ,而 apache2 会占用80端口,导致Caddy无法绑定端口,所以只要关掉就好了。
netstat -lntp
# 我们可以通过这个命令查看是不是被其他软件占用了 80 端口。
不过 apache2 会默认开机自启动,如果不需要可以关闭自启动或者卸载 apache2 。
停止 Apache2
# CentOS系统
/etc/init.d/httpd stop
# Debian/Ubuntu系统
/etc/init.d/apache2 stop
# 尝试使用上面代码关闭,如果没效果或者提示什么错误无法关闭,那就用下面这个强行关闭进程。
kill -9 $(ps -ef|grep "apache2"|grep -v "grep"|awk '{print $2}')
取消开机自启动
# CentOS 系统
chkconfig --del httpd
# Debian/Ubuntu 系统
update-rc.d -f apache2 remove
卸载 Apache2
# CentOS 系统
yum remove httpd
# Debian/Ubuntu 系统
apt-get remove --purge apache2
关闭 Apache2后,就可以尝试启动 Caddy ,并试试能不能打开网页。
/etc/init.d/caddy start
### 启动 Caddy后,无法访问
iptables -I INPUT -m state --state NEW -m tcp -p tcp --dport 端口 -j ACCEPT
iptables -I INPUT -m state --state NEW -m udp -p udp --dport 端口 -j ACCEPT
# 删除防火墙规则,内容一样把 -I 换成 -D 就行了:
iptables -D INPUT -m state --state NEW -m tcp -p tcp --dport 端口 -j ACCEPT
iptables -D INPUT -m state --state NEW -m udp -p udp --dport 端口 -j ACCEPT
以上这些问题我在执行过程中没遇到。
下面是我遇到的问题
如果用AWS EC2安装的话,执行下载安装命令,输入y确认覆盖安装后出现错误提示:
caddy_install.sh: line 41: kill: (3692) - Operation not permitted
caddy_linux.tar.gz: Permission denied
[错误] Caddy 下载失败 !
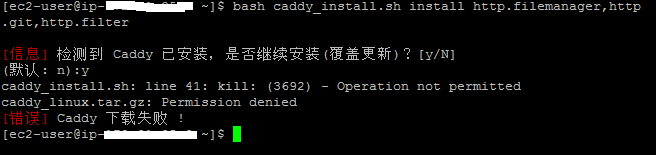
这是由于AWS EC2登录的是ec2-user用户,安装脚本需要切换到root用户
#切换到root
sudo su
然后再执行安装命令就可以了
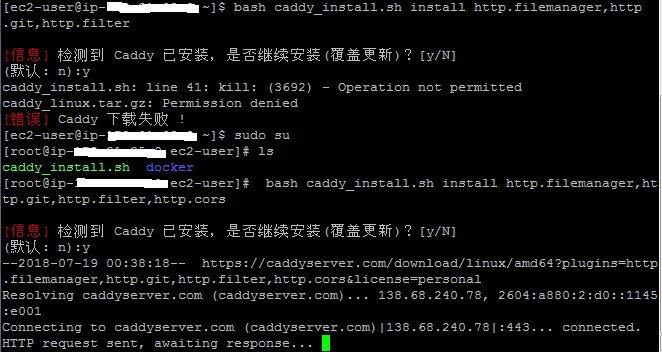
到这里是已经基本完成了Caddy的安装。 但是需要如何使用Caddy来做网站呢? 之后会写到三种应用实例。 1. 利用Caddy添加虚拟主机搭建网站 2. 利用Caddy的Filemanager插件搭建个人网盘 3. 利用Caddy的WebDAV来搭建可挂载的WebDAV个人网盘
参考资料
https://caddyserver.com/download
https://doub.io/shell-jc1/
https://www.moerats.com/archives/404/